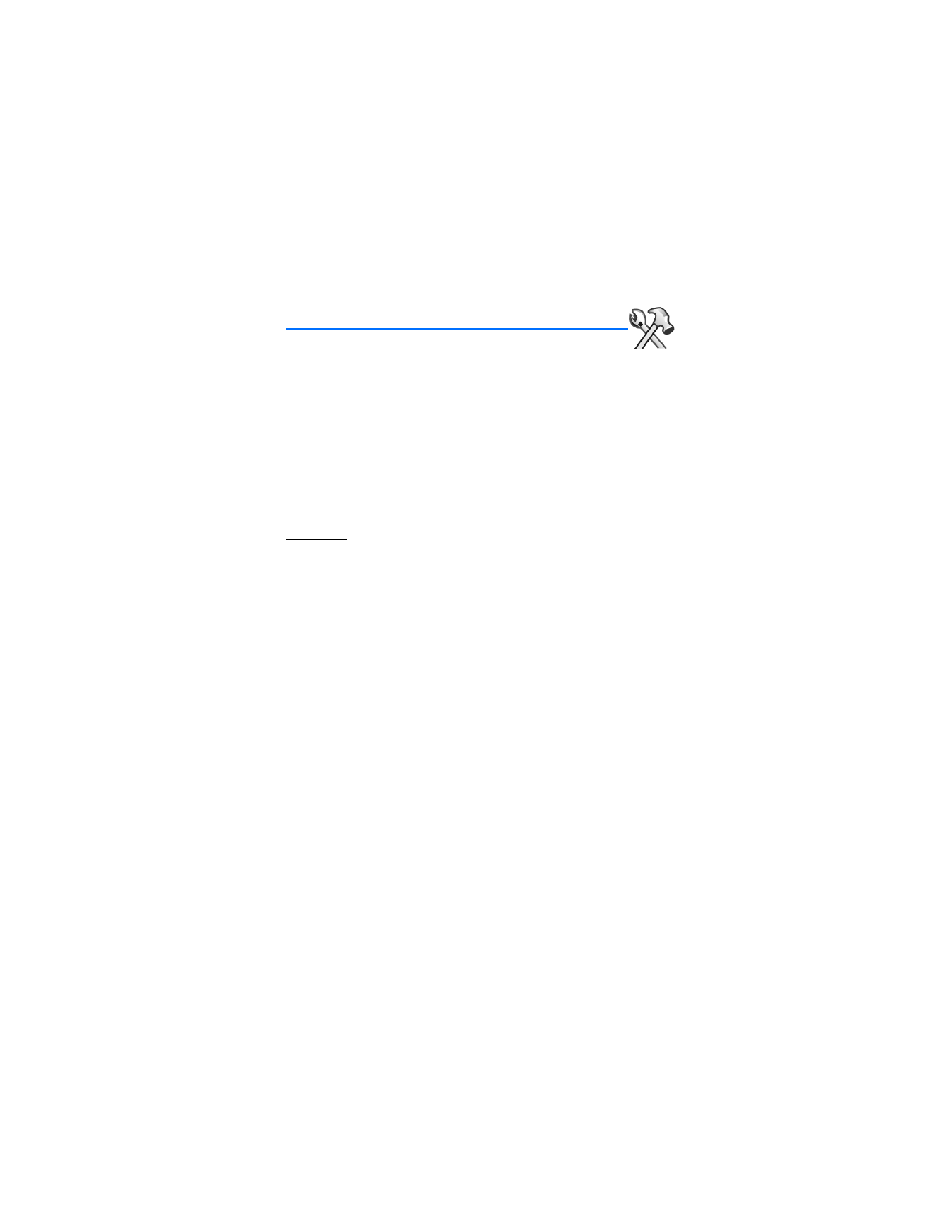
8. Settings and tools
Use the
Settings & Tools
menu to customize your phone.
■ My account
The Verizon
My Account
Web portal allows you to access your account information.
Select
Menu
>
Settings & Tools
>
My Account
. This is a network service.
■ Tools
To access the calendar, alarm and world clocks, notepad, calculators, and shortcut
key options, select
Menu
>
Settings & Tools
>
Tools
.
Calendar
The
Calendar
allows you to document your agenda and keep it convenient and
easy to access. You can enter your appointments into the calendar and set your
phone to alert you with a reminder. Select
Menu
>
Settings & Tools
>
Tools
>
Calendar
and one of the following:
Add
—Update or create new schedule information.
VIEW
—Open the calendar entry.
Options
—
Go To Today
,
Go To Date
,
Search
,
Erase Old
, or
Erase All
.
Schedule or update an event
To enter a new event or update an existing event in your calendar, select
Menu
>
Settings & Tools
>
Tools
>
Calendar
.
1. Scroll to the event date, and select
Add
to add a new event entry, or
View
>
Add
to update an existing entry.
2. Select the event entry field you wish to complete or update and
Set
.
3. Select
SAVE
when all entries and updates are complete.
To manage your calendar entries, select
Settings & Tools
>
Tools
>
Calendar
>
Options
and one of the following:
Go To Today
—Highlight today’s date for entries.
Go To Date
—Select a date on the calendar. Use the navigation left and right key
to switch between month, day, and year mode, and use the navigation up and
down key to increase and decrease in each mode.
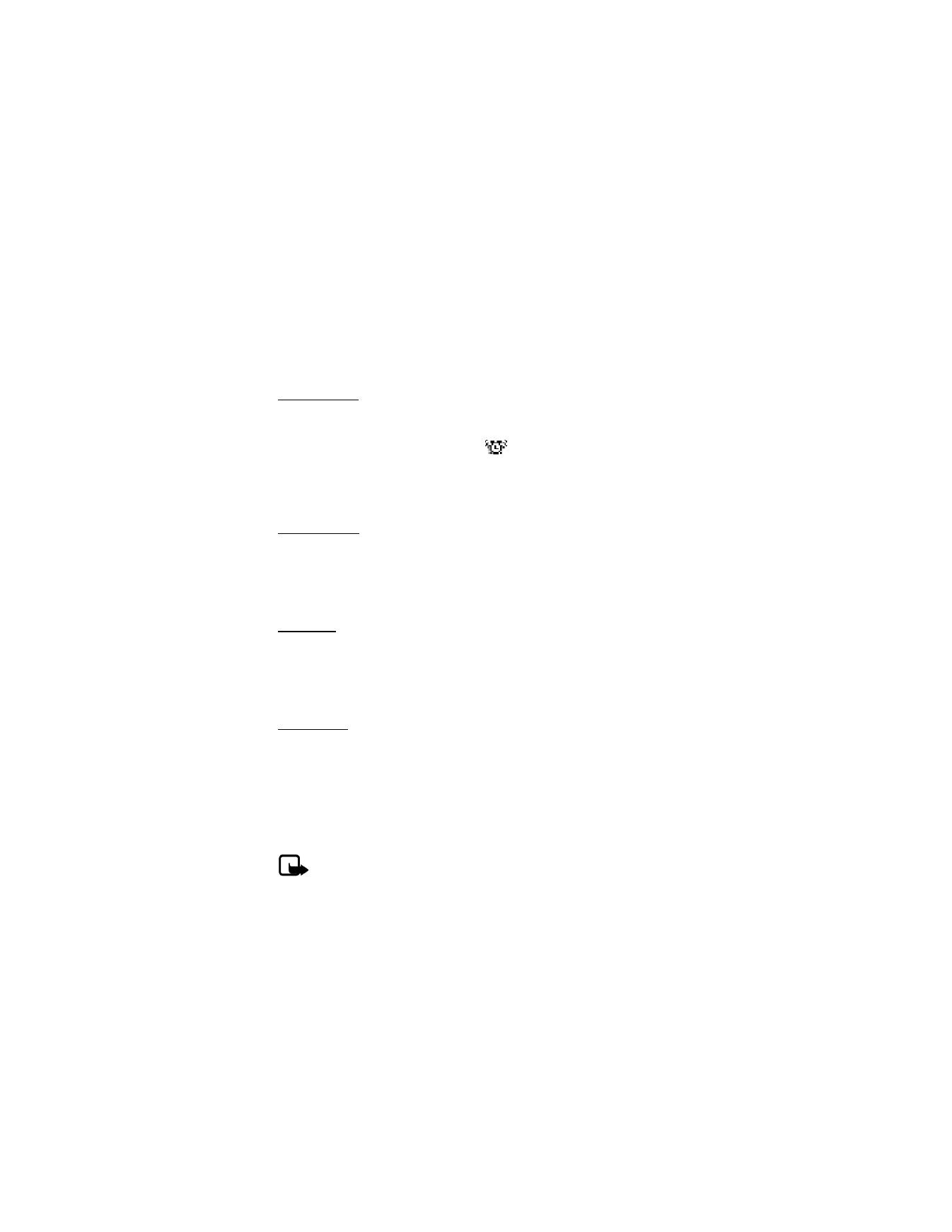
S e t t i n g s a n d t o o l s
42
Search
—View all existing events on your calendar.
Erase Old
—Erase past entries that are older than
One Week
,
One Month
,
One Year
,
or
One Day
.
Erase All
—Erase all calendar entries.
Alarm clock
To set one of three alarms, select
Menu
>
Settings & Tools
>
Tools
>
Alarm Clock
>
Alarm 1
,
Alarm 2
, or
Alarm 3
>
OK
. Set the time, frequency, ringtone, and cycles for an
alarm, and select
SAVE
. When an alarm is set,
is displayed on the standby screen.
To delete a saved alarm, select
Menu
>
Settings & Tools
>
Tools
>
Alarm Clock
and
highlight the alarm you wish to modify. Select
Options
>
Reset
>
Yes
>
OK
to
delete the selected alarm, or select
Options
>
Reset
>
Yes
>
OK
to delete all alarms.
World clock
To determine the current time in another time zone or country, select
Menu
>
Settings & Tools
>
Tools
>
World Clock
. Use the navigation left and right key to
move the indicators over the world map. Select
Set DST
to turn Daylight Savings
Time on or off for the selected city. Select
Cities
to select a city by name.
Notepad
To create a note, select
Menu
>
Settings & Tools
>
Tools
>
Notepad
>
Add
and
enter your note text. To view or edit a note, highlight the note and select
View
>
Edit
, or
Erase
. To delete one or all notes, open
Notepad
and select
Options
>
Erase
or
Erase All
.
Calculator
To perform simple mathematical calculations using the navigation key and left and
right selection keys, select
Menu
>
Settings & Tools
>
Tools
>
Calculator
. Select
Operator
to use parentheses in your equation or to enter an
Exponent
. Press the
center selection key (equals) to solve your equation. Press the
CLR
key to delete a
keystroke, or select the
Clear
soft key to cancel your calculation and clear the
screen. Use the # key to switch a value to positive or negative, and the * key to
enter a decimal point. You can enter numbers up to the sixth decimal place.
Note: This calculator has limited accuracy and is designed for
simple calculations.
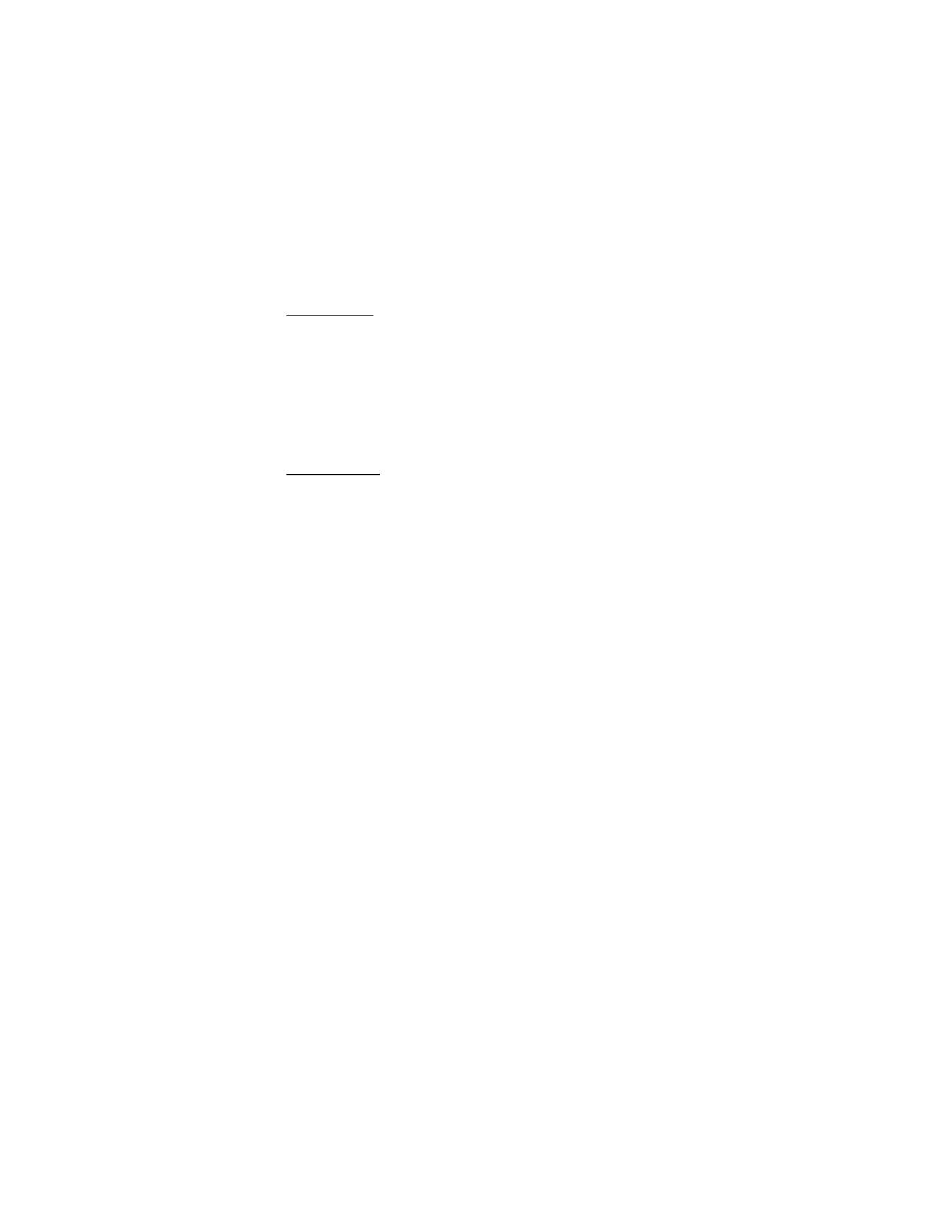
S e t t i n g s a n d t o o l s
43
Shortcut key
You can assign a shortcut to one of your favorite or most frequently used functions.
The shortcut is activated when you press the scroll down key, in the standby mode.
1. Select
Menu
>
Settings & Tools
>
Tools
>
ShortCut Key
.
2. Scroll through the list of options, and select
Set
to assign one of the following
to the scroll down key:
Tunes & Tones
,
Gallery
,
Fun & Games
,
News & Info
,
Inbox
,
Sent
,
,
Chat
,
IM
,
Settings & Tools
, or
Tools
. If
Tools
is selected, a
new list of options is shown:
Calendar
,
Alarm Clock
,
World Clock
,
Notepad
,
Calculator
, and
Tip Calculator
.
Tip calculator
To calculate a tip, select
Menu
>
Settings & Tools
>
Tools
>
Tip Calculator
. Enter the
total bill and the desired percentage for the tip. The tip calculator will automatically
calculate the tip. You can also split the total bill to determine the amount each
should pay. Scroll left or right to increase or decrease the desired tip percentage
or the number of splits. Press the
CLR
key to delete a keystroke. Select
Reset
to
clear all entries. Select
Close
to exit.
■ Sounds
To adjust volumes and assign sounds to phone calls and alarms, select
Menu
>
Settings & Tools
>
Sounds
and select from the following options:
Master Volume
—Use the volume or navigation key to change the ringtone volume
from
High
to
Low
, or to
Alarm Only
or
Vibrate Only
. To select the
Sounds Off
mode,
scroll down until
Sounds Off
displays or press and hold the volume down key. To
switch back to
Normal Mode
, press and hold the volume up key. Press
Play
to
preview the sound.
Call Sounds
—Set ringtones for incoming calls. You can also use this option to set
the phone to vibrate when a call is received.
Alert sounds
—Select the alert type for an incoming
Txt Message
,
PIX-FLIX Message
,
or
Voicemail Message
.
Slider Sound
—Activate a sound when the slider is opened or closed. Select
On
or
Off
.
Keypad Volume
—Set the keypad volume from
Off
to
High
.
Earpiece Volume
—Set the earpiece volume from
Low
to
High
.
Service Alerts
—Set any of the alert options to
On
or
Off
:
•
ERI
—Enhanced roaming indicator (ERI) alerts you to the status of cellular service.
This is a network service.
•
Minute Beep
—Alerts you every minute during a call.
•
Call Connect
—Alerts you when the call is connected.
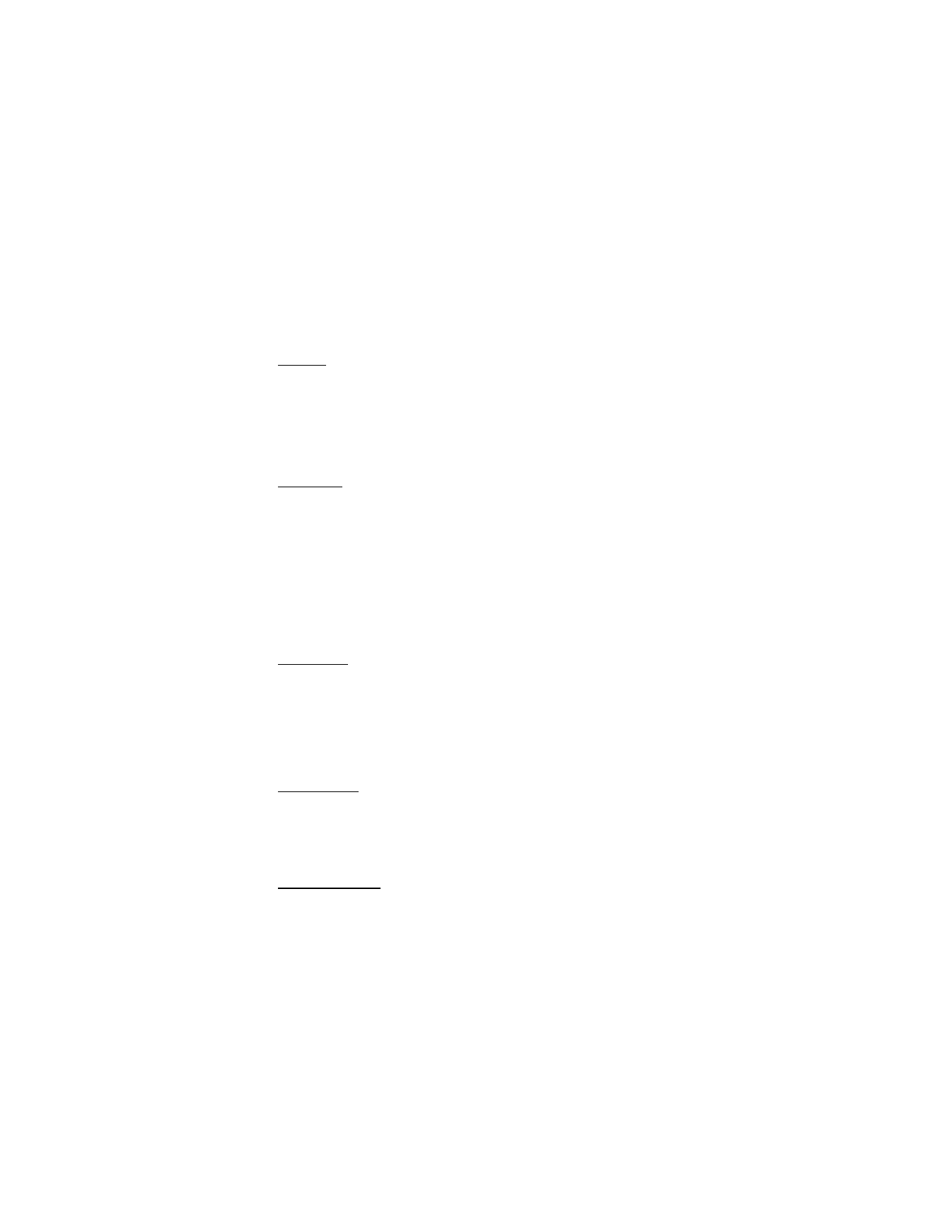
S e t t i n g s a n d t o o l s
44
■ Display
Use the
Display
option to change the display settings on your phone.
Banner
To display text on the screen in the standby mode, select
Menu
>
Settings & Tools
>
Display
>
Banner
. Select from the following:
Personal Banner
—Enter your own banner text of up to 16 characters.
ERI Banner
—Set to
On
or
Off
to allow ERI text to be displayed under your personal
banner. This is a network service.
Backlight
To set the backlight duration, select
Menu
>
Settings & Tools
>
Display
>
Backlight
.
Select from the following:
Display
—Set how long the backlight will display in the following modes:
•
Slide Opened
—Timed options are
5 Sec
,
15 Sec
,
30 Sec
,
Always On
, or
Always Off
.
•
Slide Closed
—Timed options are
LCD Off
,
Off in 1 sec
,
Off in 3 sec
, or
Off in 10 sec
.
Select
Off by Stage
to slowly dim and then turn the backlight off.
Keypad
—Set how long the keypad will be backlit. Timed options are
5 Sec
,
15 Sec
,
30 Sec
,
Always On
, or
Always Off
.
Wallpaper
To set your phone to display a background picture (wallpaper) in the standby mode,
select
Menu
>
Settings & Tools
>
Display
>
Wallpaper
. Scroll through the thumbnail
views to highlight the background picture to be displayed on the phone. Select
View
to preview a picture as wallpaper and to return to thumbnail view. Select
OK
to
set the selected image as your wallpaper. Wallpaper designs can be used from
your PIX folder, or select
Get New
to browse for a new wallpaper design.
Screensaver
To choose a picture as a screensaver, select
Menu
>
Settings & Tools
>
Display
>
Screensaver
. Select a picture stored in your PIX folder and
OK
. Select
Get New
to
purchase or download new pictures or graphics. Select
View
to preview a
screensaver and to return to thumbnail view.
Display themes
To choose the color of the background screen, select
Menu
>
Settings & Tools
>
Display
>
Display Themes
>
Default
,
Blue
,
Business
,
Green
,
Red
, or
Tropical
.
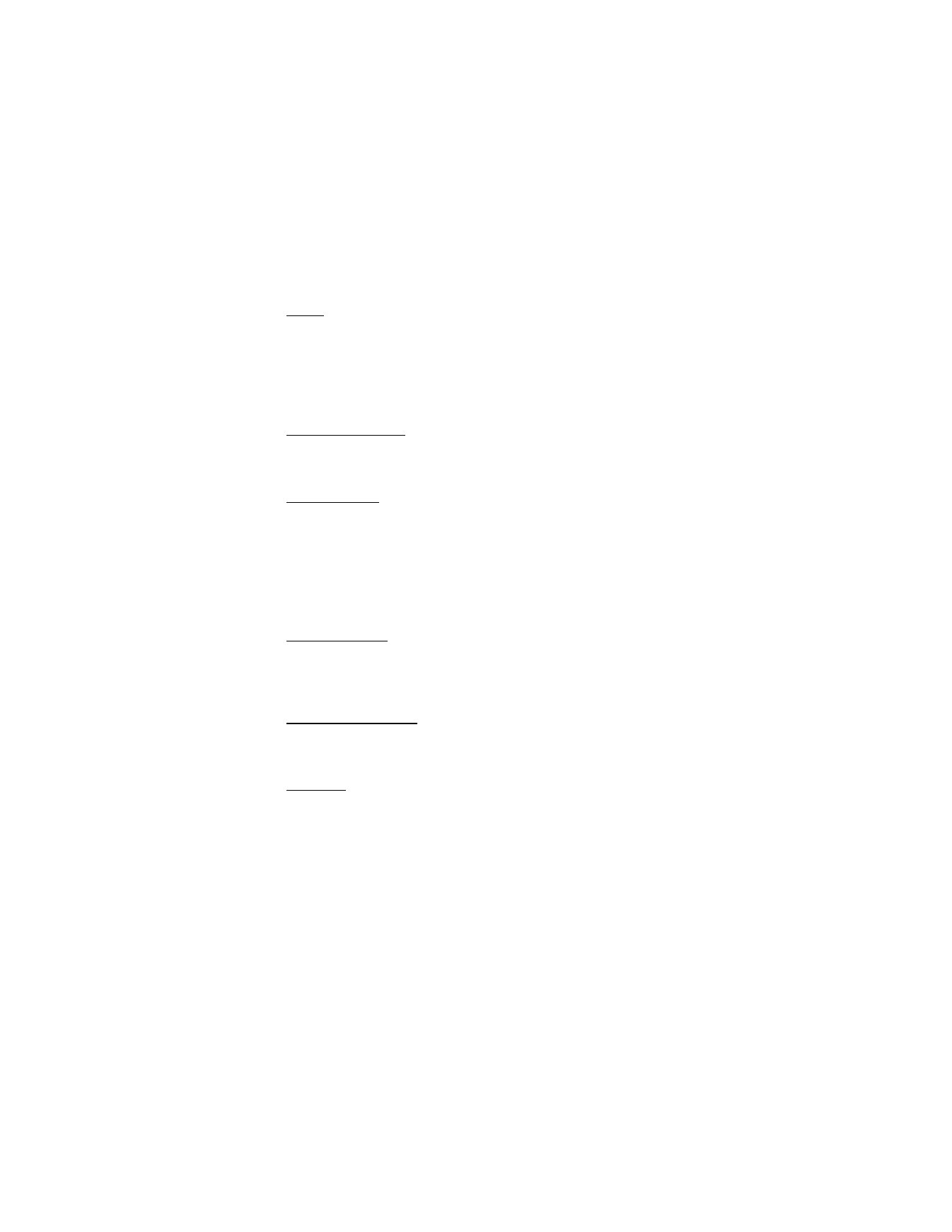
S e t t i n g s a n d t o o l s
45
Fonts
To set the font size, select
Menu
>
Settings & Tools
>
Display
>
Fonts
>
Normal
or
Large
.
■ System
The
System
menu allows you to designate specific network settings.
Standalone mode
To turn off radio frequencies, as in airplane mode, select
Menu
>
Settings & Tools
>
System
>
Standalone Mode
. Select
On
or
Off
.
System select
To set your phone to roam or search for another network when you are not in
your home area, select
Menu
>
Settings & Tools
>
System
>
System Select
and
one of the following:
Home Only
—Make and receive calls in your home area only.
Automatic A
or
Automatic B
—Search for service in another network. The roaming
rate applies when you are not in the home service area.
NAM selection
If your phone is registered with two phone numbers (NAMs), for example, work and
personal numbers, you can choose which number to use as your origination number.
Select
Menu
>
Settings & Tools
>
System
>
NAM Selection
>
NAM 1
or
NAM 2
.
Device information
To view information about your phone, select
Menu
>
Settings & Tools
>
System
>
Device Info
>
My Number
,
SW Version
, or
Icon Glossary
.
Location
To share position information over the network, select
Menu
>
Settings & Tools
>
System
>
Location
. For calls to emergency numbers, location information may be
used by the emergency operator to determine the position of the device. The
functionality and accuracy of this feature are dependent on the network, satellite
systems, and the agency receiving the information. This feature may not function
in all areas or at all times. Select
Location On
to make position information
continually available or select
E911 Only
to make this information available for
emergency services only.
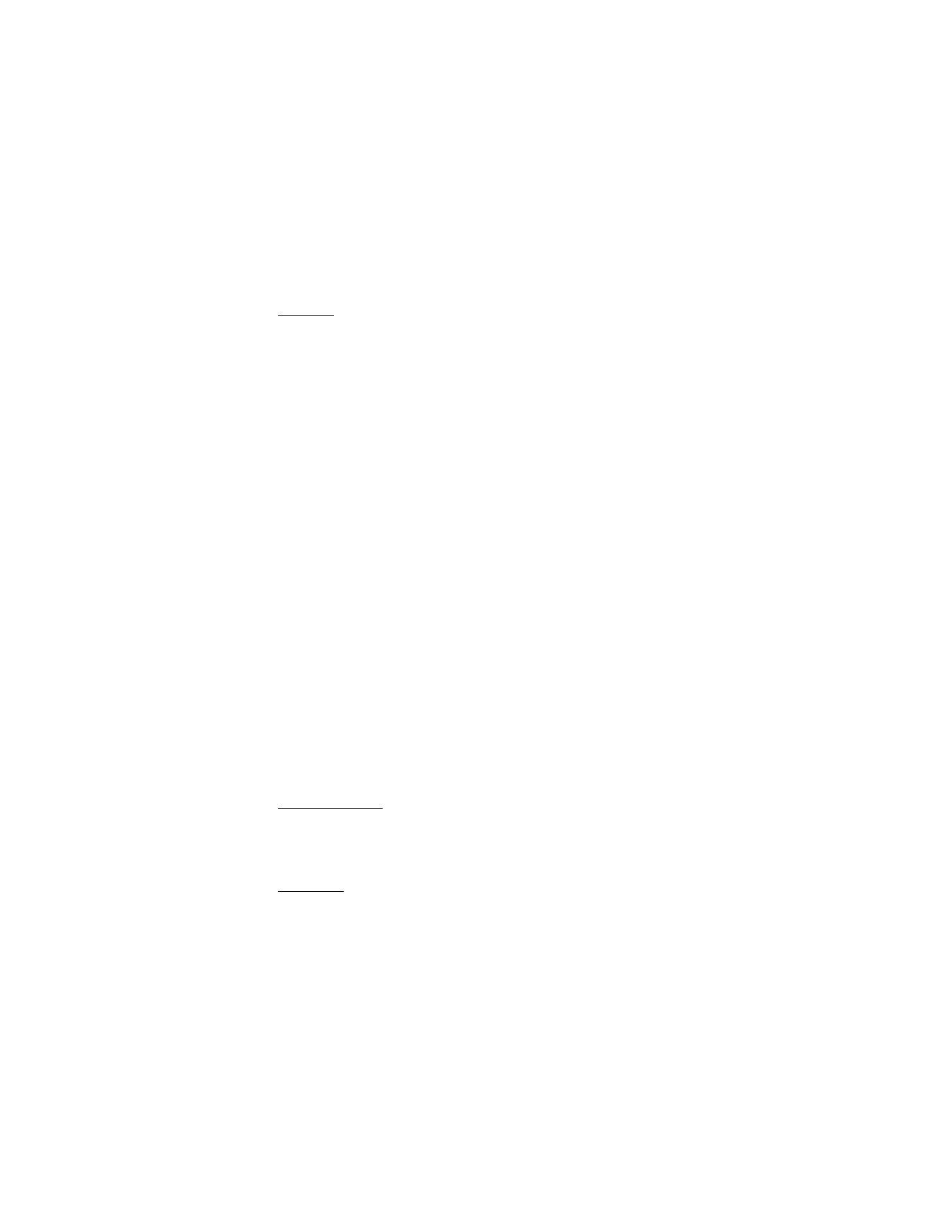
S e t t i n g s a n d t o o l s
46
Security
To secure the phone electronically, select
Menu
>
Settings & Tools
>
System
>
Security
. This feature protects your phone from unauthorized outgoing calls or
unauthorized access to information stored in the phone.
Enter your lock code (0000 or the last four digits of your phone number) and
select from the following:
•
Common Code
>
On
or
Off
—To set all lock codes the same as the device code.
Editing a device or location code via the
Edit Code
option automatically resets
the
Common Code
to
Off.
•
Lock Mode
—To prevent others from using your phone or changing location
settings. Select
Device
>
Lock
,
Unlock
, or
On Power Up
>
OK
to turn the device
lock on, off, or on when the phone is first switched on. When
Lock Mode
is on
for the device, you must input your device lock code to use the phone. Press
and hold # for quick
Lock Mode
device activation. To cancel
Lock Mode
, press
any non-keypad key except the end key, and input your lock code.
Select
Location
(and enter the location lock code if
Common Code
mode is set
to
Off
) >
Lock
or
Unlock
>
OK
to turn the location lock on or off. When
Lock
Mode
is on for the location, you must input your location lock code before
accessing the
Menu
>
Settings & Tools
>
System
>
Location
menu to change
the phone’s position information. See "Location," p. 45.
•
Edit Code
>
Device
or
Location
—To change the lock code for the device or
location. If
Common Code
mode is set to
Off
, you will be prompted to enter
your location lock code. Enter matching lock codes in the
New Code
and
Confirm Code
entry areas and select
OK
. Editing a device or location code
automatically resets the
Common Code
to
Off.
•
Erase Contacts
>
Yes
or
No
—To erase all contacts.
•
Reset Default
>
Yes
or
No
—To reset all settings to factory defaults.
When
Security
lock is on, the only outgoing calls that can be made are to the
emergency number programmed into your device (for example, 911).
Slider keys lock
To activate or deactivate keys when the slider is closed, select
Menu
>
Settings &
Tools
>
System
>
Slider Keys Lock
>
On
or
Off
. To reactivate the external keys after
Slider Keys Lock
is turned back on, you must press and hold the left selection key.
Language
To set the default language of your phone menu and displays, select
Menu
>
Settings & Tools
>
System
>
Language
>
English
or
Spanish
.
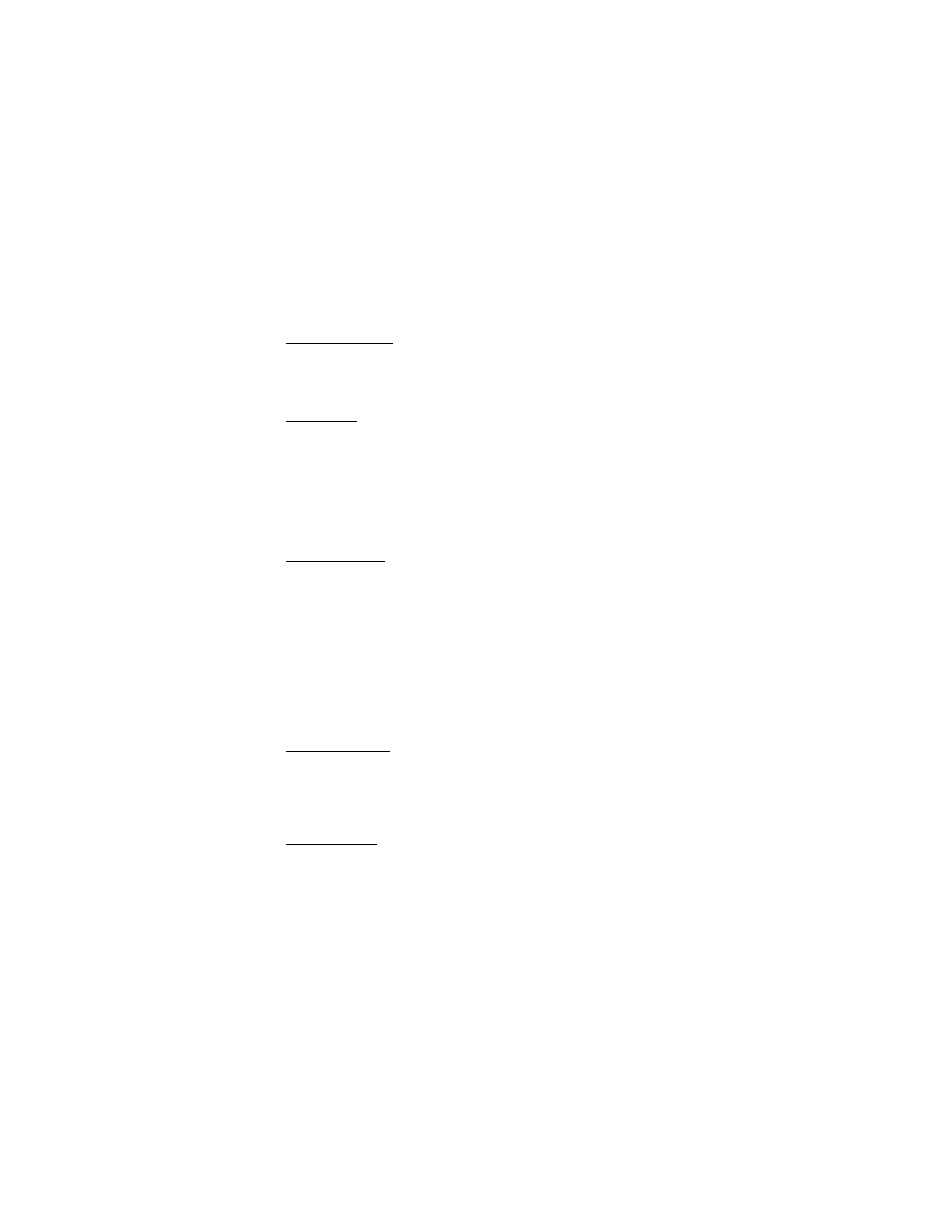
S e t t i n g s a n d t o o l s
47
■ Call settings
Answer options
To determine how calls may be answered on your phone, select
Menu
>
Settings
& Tools
>
Call Settings
>
Answer Options
>
Slider Open
,
Slider Open & Any Key
,
Slider Open & Send Key
,
Send Key
, or
Auto Answer
.
Auto retry
To set the length of time the phone waits before automatically redialing a number
when the attempted call fails, select
Menu
>
Settings & Tools
>
Call Settings
>
Auto Retry
>
Off
,
Every 10 seconds
,
Every 30 seconds
, or
Every 60 seconds
.
Occasionally, your network may experience heavy traffic, resulting in a fast busy
signal when you dial. With automatic redial activated, your device redials the
number (the number of times is specified by the network), and notifies you once
the network is available.
TTY/TDD mode
A phone with TTY/TDD (teletype/telecommunication device for the Deaf) support
is able to translate typed characters to voice. Voice can also be translated into
characters and then displayed on the TTY/TDD. To attach a TTY/TDD device
enabling you to communicate with parties also using a TTY device, select
Menu
>
Settings & Tools
>
Call Settings
>
TTY Mode
>
OK
and one of the following:
TTY Full
—Turn on full TTY capability.
TTY + TALK
—Turn on TTY in voice carry-over (VCO) mode.
TTY + HEAR
—Turn on TTY in hearing carry-over (HCO) mode.
TTY Off
—Turn off TTY mode.
One-touch dial
To initiate a speed dial call by pressing and holding the speed dial digit, select
Menu
>
Settings & Tools
>
Call Settings
>
One-Touch Dial
>
On
or
Off
. If set to
Off
, speed dial numbers designated in your
Contacts
will not function. See "Speed
Dials," p. 38.
Voice privacy
To set the voice privacy feature for CDMA calls, select
Menu
>
Settings & Tools
>
Call Settings
>
Voice Privacy
>
On
or
Off
. The voice privacy feature protects the
privacy of your current phone conversation from other callers placing phone calls
on your same network. CDMA offers inherent voice privacy that protects the
identity of users and makes interception very difficult. This is a network service.
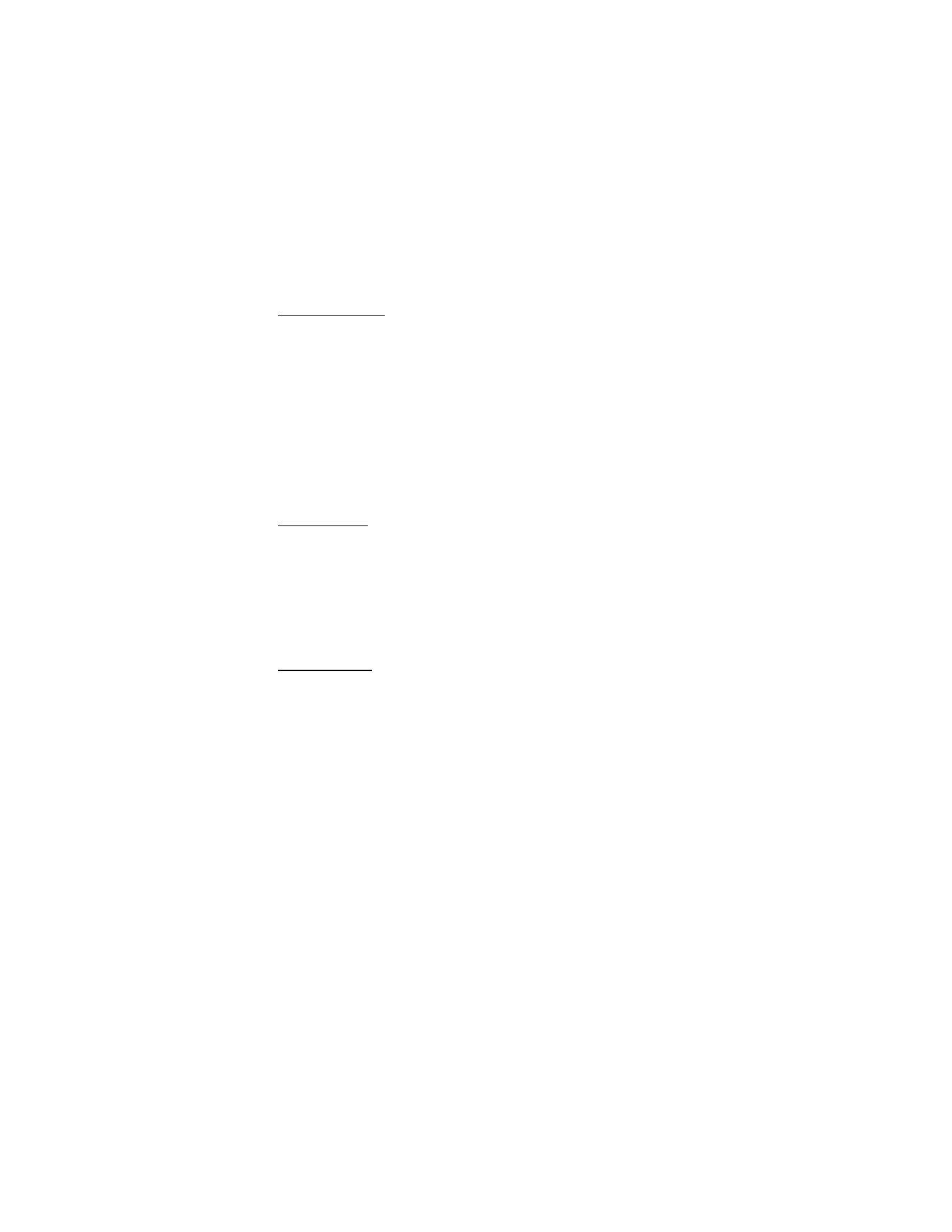
S e t t i n g s a n d t o o l s
48
Call restrictions
To restrict the calls your device makes and receives, select
Menu
>
Settings & Tools
>
Call Settings
>
Call Restrictions
, enter your lock code and select one of the following:
Outgoing Call
>
On
or
Off
to restrict or allow all outgoing calls.
Incoming Call
>
On
or
Off
to restrict or allow all incoming calls. Callers are
forwarded to voice mail.
Phonebook
>
On
or
Off
to restrict or allow incoming or outgoing calls to contacts
listed in your phonebook.
When calls are restricted, calls may still be possible to the official emergency number
programmed into your device. Contact your service provider for the restriction
password. Call restriction is a network service. See "Network services," p. 5.
Data settings
To use wireless data communication services, select
Menu
>
Settings & Tools
>
Call
Settings
>
Data Settings
>
Data/Fax
,
Select Port
. Wireless data communication
services refer to the utilization of subscriber terminals for access to the Internet
with personal computers or laptops at 19.2 kb/s or at a maximum of 153.6 kb/s.
The connection speed depends on your carrier’s network and other variables.
Check that your communications information specifications match the network.
This is a network service.
Voice services
To access the voice services available with your phone, select
Menu
>
Settings &
Tools
>
Call Settings
>
Voice Services
and one of the following:
Voice Settings
—Adjust sensitivity to your voice and settings for playback sounds.
Select from the following:
•
Choice Lists
—Control when choice lists appear. When voice recognition is not
confident it has recognized a name or number correctly, it will show you a list
of up to three choices. Select from
Automatic
,
Always On
, or
Always Off
, and
press
OK
.
•
Sensitivity
—Control how the voice recognition software determines when a
spoken word is a match. If you frequently experience the messages "Please
repeat..." or "No match found," adjust the sensitivity toward
Reject Less
. If
you frequently experience false activations (when the phone recognizes a
name you didn’t say), adjust the sensitivity toward
Reject More
.
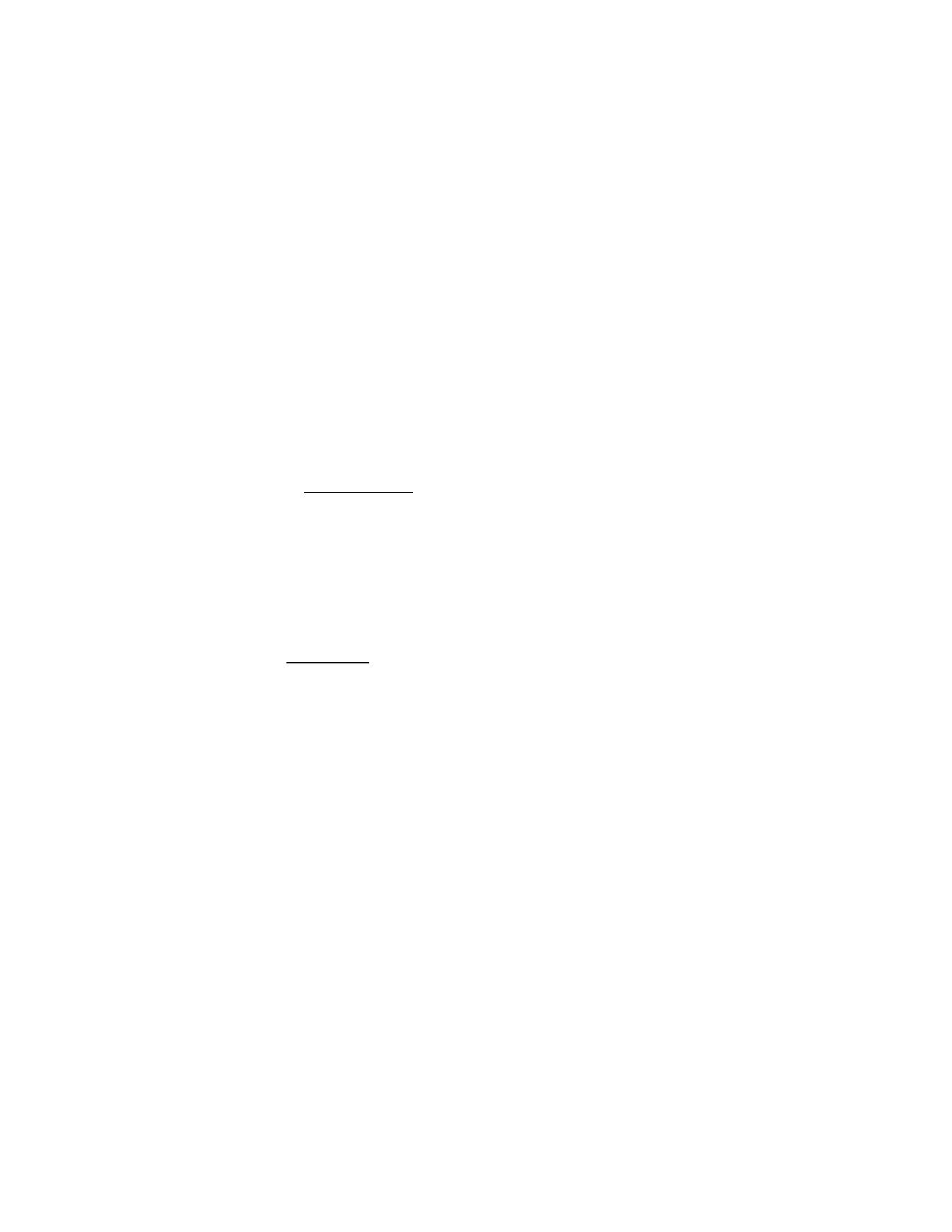
S e t t i n g s a n d t o o l s
49
•
Digit Dialing
—Adapt digit dialing to your voice. Select
Adapt Digits
to improve
voice recognition of phone numbers. Adaptation takes about 60 seconds.
Select
Reset Digits
to erase any digit adaptation you have done and reset digit
dialing to the factory default. If you have not adapted digits, this option is
grayed out.
•
Sound
—Customize the settings for playback of names, name settings, and
numbers. Select
Prompts
,
Digits
, or
Names
to turn their associated playback
on or off. Select
Name Settings
>
Speed
>
Faster
or
Slower
to change the
speed of name playback. Select
Name Settings
>
Volume
>
Louder
or
Softer
to
change the volume of name playback.
•
About
—View information about the voice services software. Go to
www.voicesignal.com for more information.
Adapt Digits
—Use your voice to enable voice services to recognize how you
pronounce numbers. At the prompt, repeat the series of numbers displayed. This
process takes approximately 60 seconds. You should be in a quiet room when you
set this option. See "Speaker phone," p. 14.
This option is also available in
Voice Services
through the
Voice Services
>
Digit
Dialing
>
Adapt Digits
menu.
Voice Memo
—Create a recorded memo. The recorded memo can be inserted as
sound in a message, or used as a ringtone or alert. See "Sounds," p. 43.
Touch tones
Touch tones, or DTMF tones, are the tones that sound when you press the keys on your
device keypad. You can use touch tones for many automated dial-up services such as
banking and airlines, or for entering your voice mailbox number and password.
To set the key tone length and touch tone playback speed, select
Menu
>
Settings
& Tools
>
Call Settings
>
DTMF Tones
. Select
Normal
to send out a tone for a fixed
period of time no matter how long you press the key or
Long
to send out a
continuous tone for as long as you keep the key pressed.
■ Clock format
To choose the type of clock to display on the standby screen, select
Menu
>
Settings & Tools
>
Clock Format
>
Digital
or
Analog
. Select
Off
if you want the
clock display feature turned off.
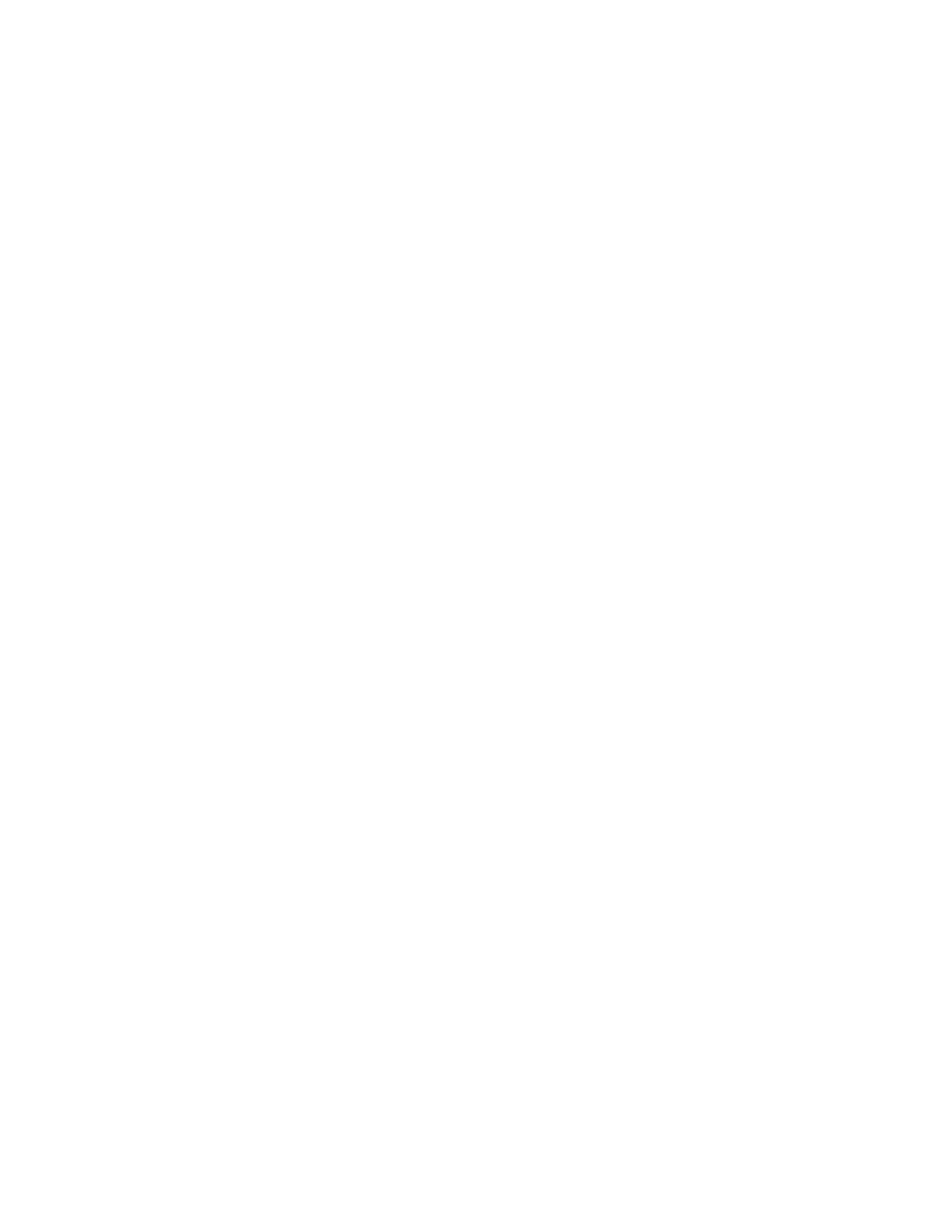
S e t t i n g s a n d t o o l s
50
■ Ringer ID
To activate ringer ID and set the phone to display the number of a caller from your
contact list when your phone rings, select
Menu
>
Settings & Tools
>
Ringer ID
>
On
or
Off
.
■ Picture ID
To set the designated picture ID to display the picture of a caller set up in your
contact list when the phone rings, select
Menu
>
Settings & Tools
>
Picture ID
>
On
or
Off
.
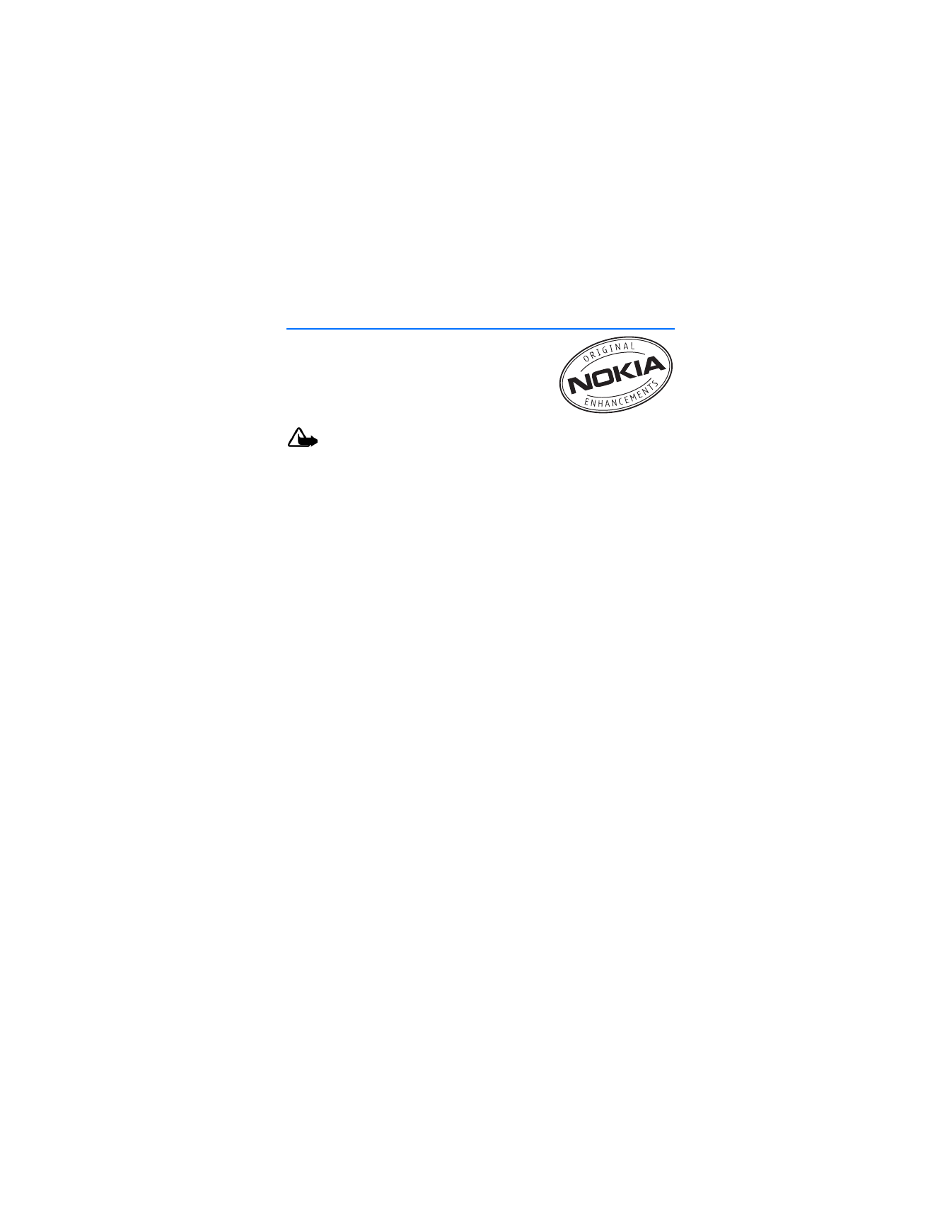
E n h a n c e m e n t s
51